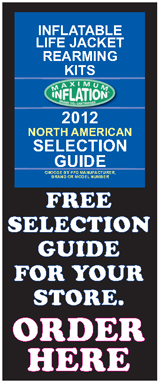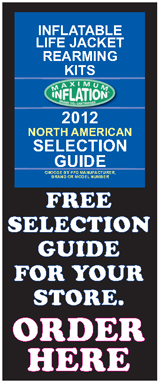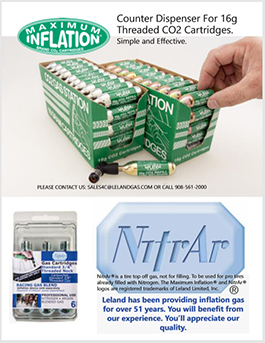

|
login betmotion
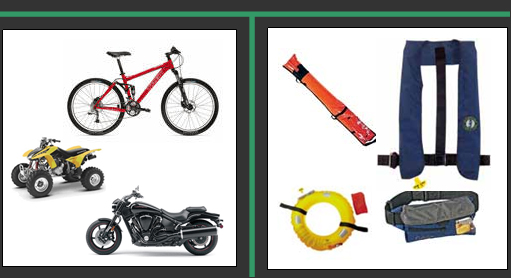
{"smallUrl":"https:\/\/wikihow\/

_en\/thumb\/b\/b0\/Make-Online-Games-Step-17.jpg\/v4-460px-Make-Online-Games-Step-17.jpg","bigUrl":"https:\/\/wikihow\/

\/thumb\/b\/b0\/Make-Online-Games-Step-17.jpg\/v4-728px-Make-Online-Games-Step-17.jpg","smallWidth":460,"smallHeight":345,"bigWidth":728,"bigHeight":546,"licensing":" <\/div>"} 2 Crie um novo projeto. Ao abrir o Construct 2, você se deparará com um menu de boas-vindas. 🌈 Clique em clube luva bet "New Project" (Novo Projeto) para criar um novo jogo. Existem também alguns exemplos que você pode conferir 🌈 para ver como os jogos básicos são criados. Ao criar um novo projeto, você receberá uma lista de modelos. O 🌈 ideal para um primeiro projeto, entretanto, é criar um arquivo em clube luva bet branco para poder entender o básico do programa 🌈 sem se atrapalhar com as funções dos modelos prontos. Ao abrir o Construct 2, você se deparará com um menu 🌈 de boas-vindas. Clique em clube luva bet "New Project" (Novo Projeto) para criar um novo jogo. Existem também alguns exemplos que você 🌈 pode conferir para ver como os jogos básicos são criados.
{"smallUrl":"https:\/\/wikihow\/
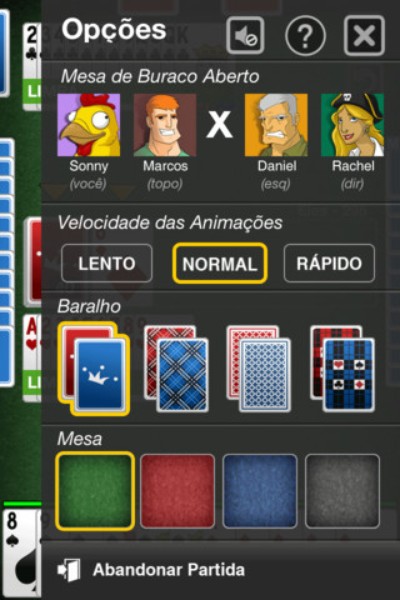
_en\/thumb\/4\/42\/Make-Online-Games-Step-18.jpg\/v4-460px-Make-Online-Games-Step-18.jpg","bigUrl":"https:\/\/wikihow\/

\/thumb\/4\/42\/Make-Online-Games-Step-18.jpg\/v4-728px-Make-Online-Games-Step-18.jpg","smallWidth":460,"smallHeight":345,"bigWidth":728,"bigHeight":546,"licensing":" <\/div>"} 3 Configure o seu projeto. No painel esquerdo da 🌈 janela, chamado "Properties" (Propriedades), você encontrará diversos itens que podem ser modificados para ajustar o tamanho da tela e as 🌈 informações do jogo e da clube luva bet empresa.
{"smallUrl":"https:\/\/wikihow\/
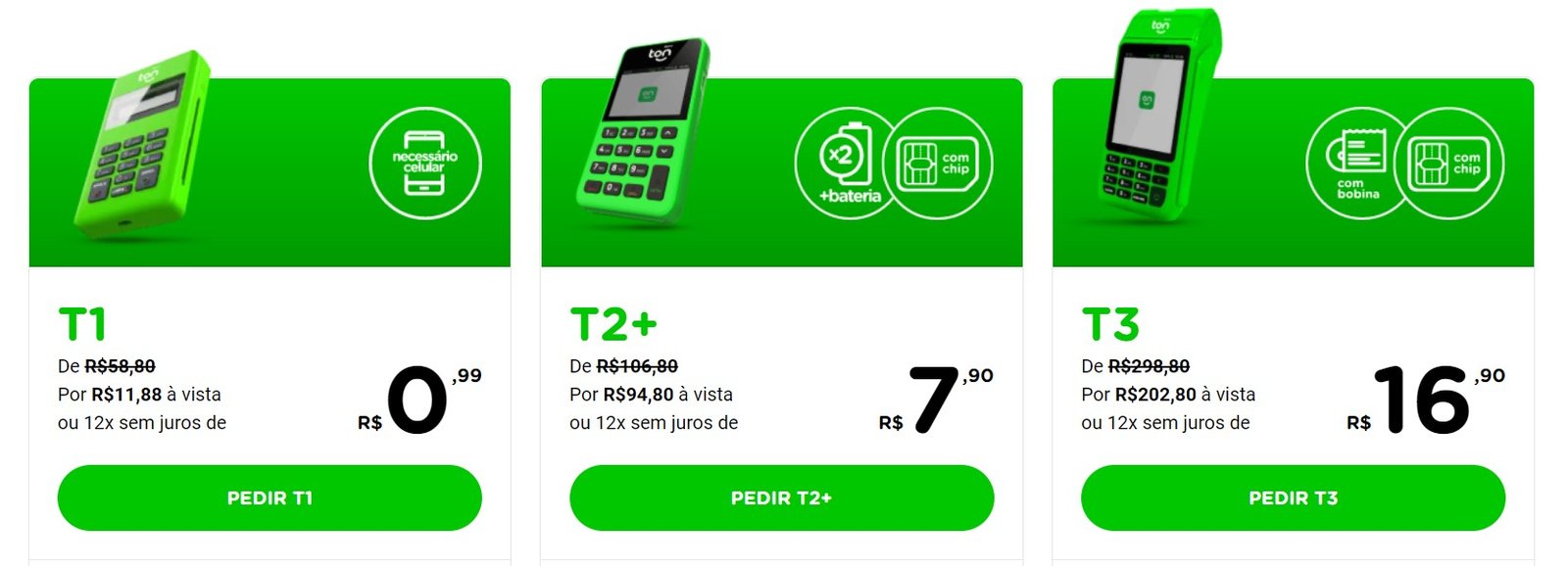
_en\/thumb\/e\/ea\/Make-Online-Games-Step-19.jpg\/v4-460px-Make-Online-Games-Step-19.jpg","bigUrl":"https:\/\/wikihow\/

\/thumb\/e\/ea\/Make-Online-Games-Step-19.jpg\/v4-728px-Make-Online-Games-Step-19.jpg","smallWidth":460,"smallHeight":345,"bigWidth":728,"bigHeight":546,"licensing":" <\/div>"} 4 Crie um fundo. Dê um clique duplo no fundo da tela 🌈 e uma janela se abrirá. Na seção "General" (Geral), clique em clube luva bet "Tiles Background" (Fundo Lado a Lado). Em clube luva bet 🌈 seguida, clique na tela para colocar o fundo e abrir o editor. Você precisará criar seu próprio fundo usando um 🌈 editor de imagens ou usando texturas da internet. Configure o plano de fundo com o tamanho da tela. Para fazer 🌈 isso, selecione o objeto de fundo e altere o tamanho dele na seção "Properties".
Altere o nome da camada e trave-a. 🌈 É importante travar o fundo no lugar para não acabar movimentando-o sem querer na hora de posicionar outros objetos. Clique 🌈 na aba "Layers" (Camadas) no lado direito da tela e selecione a camada desejada. Clique no ícone do lápis e 🌈 digite um nome para a camada — chame-a de "Plano de Fundo", para identificá-la com facilidade. Em clube luva bet seguida, clique 🌈 no ícone do cadeado para travá-la. Dê um clique duplo no fundo da tela e uma janela se abrirá. Na 🌈 seção "General" (Geral), clique em clube luva bet "Tiles Background" (Fundo Lado a Lado). Em clube luva bet seguida, clique na tela para colocar 🌈 o fundo e abrir o editor. Você precisará criar seu próprio fundo usando um editor de imagens ou usando texturas 🌈 da internet.
{"smallUrl":"https:\/\/wikihow\/

_en\/thumb\/1\/13\/Make-Online-Games-Step-20.jpg\/v4-460px-Make-Online-Games-Step-20.jpg","bigUrl":"https:\/\/wikihow\/

\/thumb\/1\/13\/Make-Online-Games-Step-20.jpg\/v4-728px-Make-Online-Games-Step-20.jpg","smallWidth":460,"smallHeight":345,"bigWidth":728,"bigHeight":546,"licensing":" <\/div>"} 5 Crie uma nova camada. Na aba "Layers", clique no botão "+" para criar uma nova camada. 🌈 Dê um nome a ela — nossa sugestão é usar o nome "Principal", pois essa será a camada que abrigará 🌈 a maioria dos objetos do jogo. Selecione a camada "Principal" antes de prosseguir.
spaceman cassino pixbet |